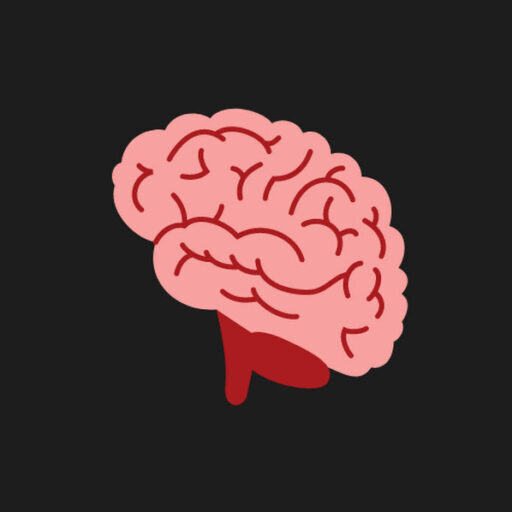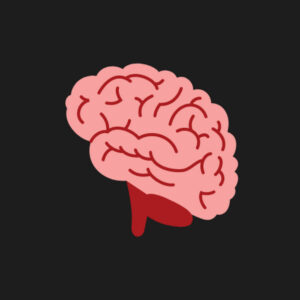¿Sabías que cambiar la contraseña de tu red WiFi regularmente es una de las mejores maneras de proteger tu conexión? Si usas un router Digi, este proceso es más fácil de lo que imaginas. En esta guía práctica, te explicaré paso a paso cómo actualizar la clave WiFi de tu router Digi (modelos TP-Link, ZTE y Observa), incluyendo cómo navegar por el panel de administración, consejos para crear contraseñas seguras y soluciones a problemas comunes que puedan surgir.
¿Cómo Cambiar la Contraseña del WiFi en tu Router Digi?
El proceso para cambiar la contraseña de tu red Digi incluye tres pasos básicos:
- Acceder al panel de administración del router.
- Navegar hasta la configuración de red inalámbrica (WLAN).
- Modificar la contraseña y aplicarla en todos tus dispositivos conectados.
Los detalles pueden variar según el modelo de tu router. A continuación, te explico cada caso con detalle.
Tabla: Instrucciones Rápidas Según el Modelo de Router
Aquí tienes una tabla con un resumen de los pasos para cambiar la contraseña WiFi según tu modelo de router Digi:
| Modelo de Router | Dirección IP | Usuario/Contraseña | Menú de Configuración | Dónde Cambiar la Contraseña |
|---|---|---|---|---|
| TP-Link | 192.168.0.1 | user / admin | Wireless > Wireless Settings | Campo: WPA/WPA2 Passphrase |
| ZTE | 192.168.1.1 | admin / admin | Settings > Wireless > Security | Campo: WPA Pre-shared Key |
| Observa | 192.168.1.1 | user / user | Configuración de Red > Seguridad WiFi | Campo para clave WiFi |
Paso 1: Acceder al Panel de Administración del Router Digi
Para cambiar la contraseña, lo primero es ingresar al administrador del router. Sigue estos pasos:
- Conéctate a la red WiFi del router Digi.
- Asegúrate de estar conectado al WiFi del router al que deseas cambiar la contraseña.
- Abre un navegador web.
- En tu computadora, tablet o smartphone, abre Google Chrome, Edge, Safari, u otro navegador.
- Introduce la dirección IP del router.
- Escribe 192.168.1.1 o 192.168.0.1 en la barra de búsqueda y presiona Enter.

- Ingresa las credenciales predeterminadas.
- Usuario: user o admin.
- Contraseña: user, admin o revisa la etiqueta en la parte trasera del router si no recuerdas estas credenciales.
- Accede al panel de administración.
- Una vez dentro, verás un menú con opciones como “Wireless”, “Configuración”, “Red” o similares, dependiendo del modelo.
Paso 2: Navegar hasta la Configuración de Red Inalámbrica (WLAN)
El siguiente paso es localizar la sección específica para cambiar la contraseña. Aquí están las instrucciones detalladas para cada modelo:
Routers TP-Link:
- Ve a la opción “Wireless” o “Inalámbrico” en el menú principal.
- Haz clic en “Wireless Settings”.
- Busca el campo “WPA/WPA2 Passphrase” y escribe tu nueva contraseña.
Routers ZTE:
- Haz clic en “Settings” (Configuraciones) y selecciona “Wireless”.
- Ve a la sección “Security” (Seguridad).
- Cambia la clave en el campo llamado “WPA Pre-shared Key”.
Routers Observa:
- Accede a la sección “Configuración de Red”.
- Haz clic en “Seguridad WiFi”.
- Introduce tu nueva clave en el campo correspondiente.
Paso 3: Modificar y Guardar la Nueva Contraseña WiFi
- Escribe una nueva contraseña segura.
- Asegúrate de combinar letras, números y símbolos para mayor seguridad.
- Haz clic en “Guardar” o “Apply”.
- Esto actualizará tu configuración y aplicará la nueva contraseña.
- Reconecta tus dispositivos.
- Ingresa la nueva contraseña en todos los dispositivos conectados, como teléfonos, laptops y tablets.
Consejos para Crear una Contraseña WiFi Segura
Sigue estas recomendaciones para crear una contraseña robusta y fácil de recordar:
- Usa al menos 12 caracteres. Mezcla mayúsculas, minúsculas, números y símbolos.
- Evita datos personales. No utilices nombres, fechas de nacimiento o números de teléfono.
- Elige algo único. Evita contraseñas que uses en otros servicios.
¿Qué Hacer si Surge un Problema?
Si encuentras dificultades durante el proceso, aquí tienes las soluciones a los problemas más comunes:
No puedo acceder al panel del router.
- Verifica que estés conectado a la red WiFi del router.

- Asegúrate de escribir correctamente la dirección IP.

- Si olvidaste las credenciales, restablece el router a su configuración de fábrica presionando el botón “Reset” durante 10 segundos.
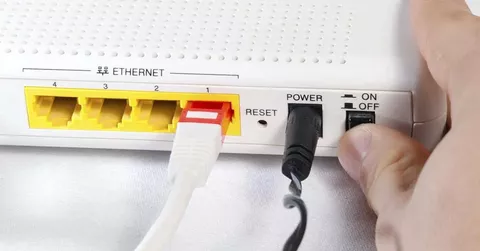
Olvidé mi nueva contraseña.
- Vuelve a ingresar al panel del router siguiendo los pasos anteriores y verifica la clave en la configuración WLAN.
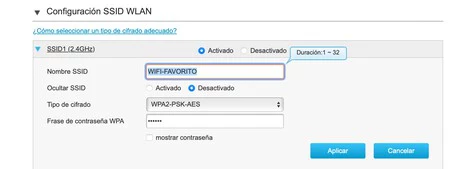
Si un dispositivo no se conecta.
- Comprueba que la contraseña esté escrita correctamente.
- Asegúrate de que el dispositivo soporte el cifrado WPA/WPA2.
Preguntas Frecuentes (FAQ): Cambiar Contraseña WiFi en Routers Digi
El proceso es rápido y generalmente toma entre 5 y 10 minutos. Todo depende de qué tan familiarizado estés con el panel de administración del router.
Puedes identificar el modelo mirando la etiqueta en la parte inferior o trasera del router. Esta etiqueta incluye información como el modelo, dirección IP predeterminada y credenciales de acceso. Si no puedes encontrar esta información, consulta el manual del router o contacta al soporte técnico de Digi.
¡Sí! Mientras estés conectado al WiFi del router, puedes usar el navegador de tu móvil para acceder al panel de configuración. Abre el navegador, escribe la dirección IP del router, y sigue los pasos indicados en esta guía.
No siempre es necesario. La mayoría de los routers aplican el cambio de contraseña de forma automática al guardar la configuración. Sin embargo, si experimentas problemas, puedes reiniciar el router manualmente para asegurarte de que los cambios se apliquen correctamente.
No te preocupes, puedes volver al panel de administración del router y verificar la contraseña configurada. Si no recuerdas las credenciales para acceder al panel, tendrás que restablecer el router a sus valores predeterminados presionando el botón “Reset” durante 10 segundos.
Cambiar la contraseña de tu WiFi regularmente mejora la seguridad de tu red. Esto previene accesos no autorizados y garantiza que solo dispositivos conocidos puedan conectarse.
– Verifica que estás escribiendo correctamente la dirección IP (192.168.1.1 o 192.168.0.1).
– Asegúrate de estar conectado a la red del router.
– Si nada funciona, restablece el router a la configuración de fábrica utilizando el botón “Reset”.