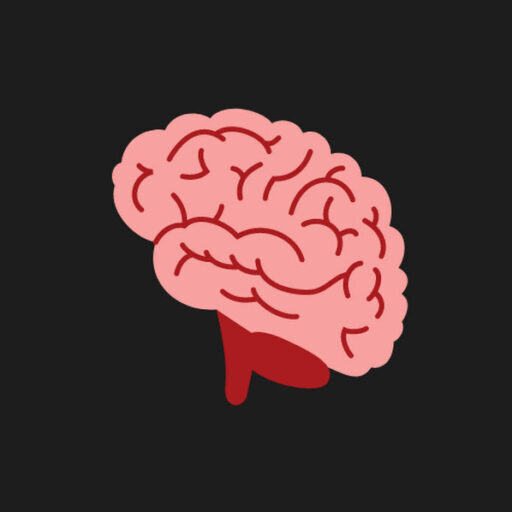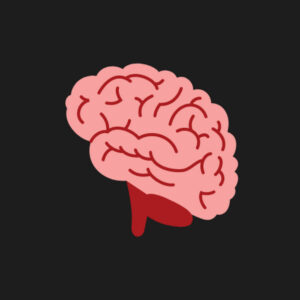So, you’re excited to jump into Marvel Rivals and start building your dream team of Marvel heroes and villains. But then it hits you—DirectX 12 is not supported on your system. What a headache, right? Trust me, I’ve been there more times than I can count. But don’t worry, because I’m here to help you solve this problem once and for all.
In this guide, I’m going to walk you through all the possible solutions you can try, whether you’re on PC, PlayStation 5, or Xbox. Let’s break it down and get you back in the game!
Why Marvel Rivals Needs DirectX 12 (And Why Your System Might Not Support It)
Marvel Rivals is built to run on DirectX 12, which provides better graphics, faster performance, and smoother gameplay overall. But for some players, the game throws up the DirectX 12 is not supported on your system error, and that can be a real buzzkill.
There are several reasons why this error might happen. It could be that your graphics drivers are outdated, your GPU doesn’t support DirectX 12, or your Windows version isn’t up to date. Let’s go through the possible causes and how to fix them.
Common Culprits Behind the Error
- Outdated Drivers: Your graphics card drivers might be old, which means DirectX 12 doesn’t work properly.
- Old Graphics Cards: Some older GPUs just aren’t compatible with DirectX 12.
- Windows Version Issues: If you’re running an older version of Windows (like Windows 7 or 8), it won’t support DirectX 12.
- Corrupt or Missing Game Files: Sometimes the problem lies within the game itself, not your hardware.
- Incorrect Game Settings: Certain settings might be forcing the game to use an unsupported DirectX version.
How to Fix the Marvel Rivals DirectX 12 Error
Here’s the good news: This issue is fixable! I’ve gone through all the troubleshooting steps over and over again, and these are the best ways to solve it.
Step 1: Check Your DirectX Version
First things first, let’s make sure your system is actually running DirectX 12. Here’s how you can check:
How to Check DirectX Version:
- Press
Windows Key + Rto open the Run dialog. - Type
dxdiagand hit Enter. This will open the DirectX Diagnostic Tool. - Look for DirectX Version under the System tab.
If it says anything lower than DirectX 12, it’s time to update your system.
How to Update Windows for DirectX 12:
- Open
Settings > Update & Security > Windows Update. - Click Check for Updates and install any available updates.
- Restart your PC once everything is done.
Step 2: Update Your Graphics Drivers
Outdated drivers can mess up DirectX 12, so make sure your graphics card drivers are up to date.
For NVIDIA GPUs:
- Download GeForce Experience from NVIDIA’s website.
- Open the program, go to the Drivers tab, and click Check for Updates.
For AMD GPUs:
- Download AMD Radeon Software from AMD’s website.
- Open the software, go to Drivers & Software, and hit Check for Updates.
For Intel GPUs:
- Use Intel Driver & Support Assistant to scan your system and download the latest drivers.
Step 3: Verify Your Graphics Card Compatibility
Not all GPUs support DirectX 12. Here’s a quick guide to see if yours does:
| GPU Series | DirectX 12 Support | Examples |
|---|---|---|
| NVIDIA GTX 400+ | Yes | GTX 960, GTX 1660 Ti |
| AMD Radeon HD 7000+ | Yes | RX 570, RX 6600 XT |
| Intel Iris Graphics+ | Yes | Iris Xe, UHD 770 |
If your GPU is older or doesn’t support DirectX 12, you might want to consider upgrading it.
Step 4: Verify and Repair Game Files
Sometimes, the game files themselves are the problem. Here’s how to verify and repair them:
On Steam:
- Right-click on Marvel Rivals in your library and select Properties.
- Go to Installed Files and click Verify Integrity of Game Files. This will check for any corrupted or missing files.
On Epic Games Launcher:
- Click the three dots next to Marvel Rivals in your library.
- Choose Verify from the dropdown menu.
Step 5: Force DirectX 11 Mode (Temporary Fix)
If you’re still having trouble, you can force the game to use DirectX 11 instead of 12. It’s not ideal, but it can get the game running.
How to Set Launch Options:
- Open your game launcher and find Marvel Rivals.
- Go to Properties and look for Launch Options.
- Type this into the box:diffCopiar código
-dx11 - Save and launch the game.
Step 6: Reinstall DirectX 12
If nothing else has worked, it might be that your DirectX installation is corrupted. Here’s how to reinstall it:
- Download the DirectX End-User Runtime Installer.
- Run the installer and follow the on-screen instructions.
- Restart your PC.
Step 7: Upgrade Your Hardware (If Needed)
If you’ve tried everything and you’re still getting the error, it might be time for a hardware upgrade. Here are a couple of options that fully support DirectX 12:
| GPU Model | Price Range | Ideal For |
|---|---|---|
| NVIDIA GTX 1650 | $150–$200 | Entry-level gaming. |
| AMD RX 6400 | $160–$220 | Budget-friendly option. |
For PlayStation 5 and Xbox Users:
While most of this guide is geared toward PC users, let’s not forget about console players. If you’re playing Marvel Rivals on PS5 or Xbox and running into DirectX errors, here are some quick fixes to try:
For PlayStation 5:
- Go to Settings > Network, and check your connection.
- If the network is fine, go to System and select Clear Cache.
- If that doesn’t work, try uninstalling and reinstalling Marvel Rivals.
For Xbox:
- Go to Network Settings and check your connection.
- If the network works, go to System and reinstall the game.
Wrapping It Up: Your Ultimate Fix for DirectX 12 Errors
You’ve now got a full toolkit to fix the DirectX 12 is not supported on your system error in Marvel Rivals. Whether it’s updating drivers, verifying files, or checking your hardware compatibility, there’s a solution for everyone.
If none of these steps worked for you, or you’re still confused, don’t hesitate to reach out. I’ve been down this road enough to know that it’s frustrating, but with some patience and these fixes, you’ll be back in the Marvel universe before you know it.
Good luck, and I’ll see you in the game!
Quick Troubleshooting Table
| Fix | Difficulty | Expected Result |
|---|---|---|
| Check DirectX Version | Easy | Confirms compatibility. |
| Update Graphics Drivers | Moderate | Resolves most issues. |
| Verify Game Files | Easy | Fixes file corruption. |
| Force DirectX 11 | Easy | Temporary fix. |
| Reinstall DirectX 12 | Moderate | Ensures a clean install. |
| Upgrade Hardware | Hard | Permanent solution. |
Here you have a guide in video format to teach you how to solve the error “DirectX 12 Is Not Supported On Your System” in Marvel Rivals
Now that you’ve got all the steps to resolve the DirectX 12 issue, you’re all set to dive back into Marvel Rivals. Keep these fixes handy, and feel free to share any other tips or questions you may have in the comments below!